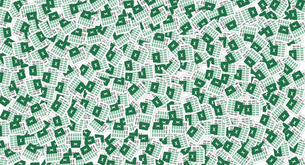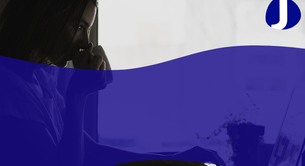Como fazer um horário em excel?
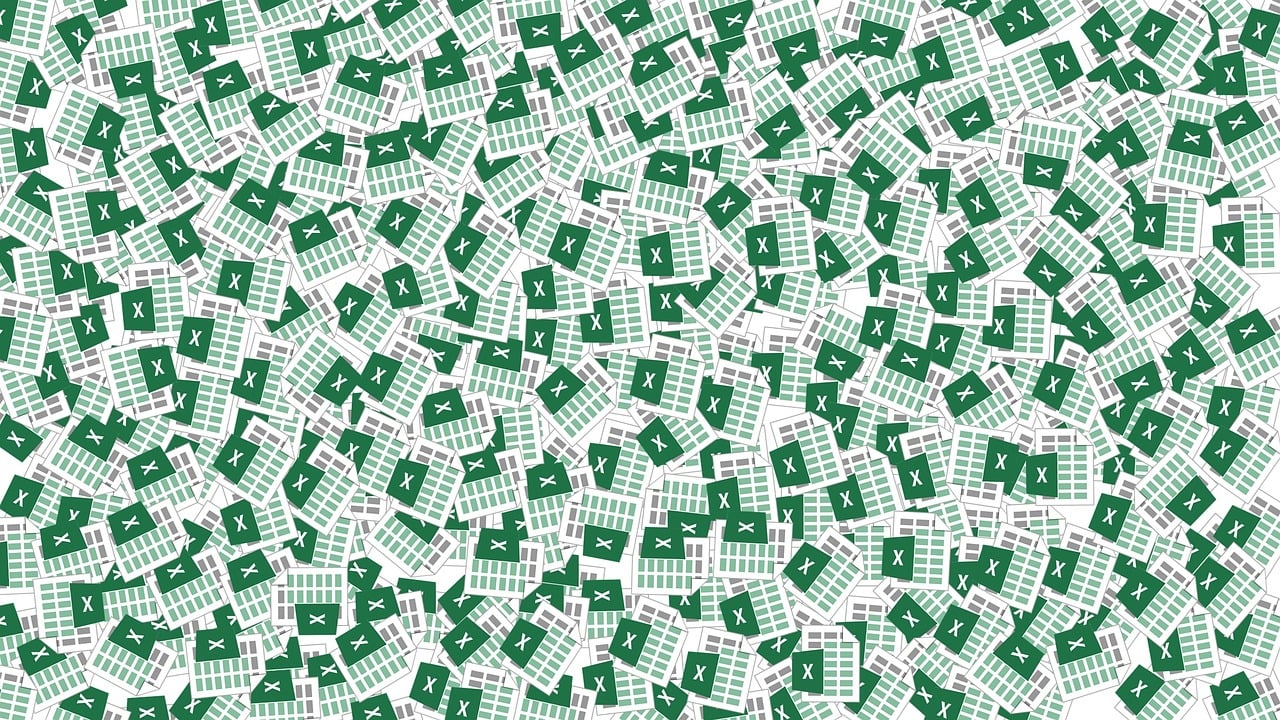
Como fazer um horário em Excel
Para criar um horário detalhado em Excel, você pode utilizar o formato HTML para organizar as informações de maneira clara e fácil de visualizar. O Excel é uma ferramenta poderosa para criar tabelas e planilhas, e com o uso de tags HTML, é possível adicionar formatação e estilo ao seu horário.
Passo 1: Organizar as informações
Antes de começar a criar o seu horário em Excel, é importante organizar as informações que serão inseridas na tabela. Defina os dias da semana, horários e atividades que serão realizadas em cada período. Isso ajudará na organização do horário e facilitará o preenchimento da tabela.
Passo 2: Criar a tabela
Abra o Excel e crie uma nova planilha em branco. Em seguida, defina as colunas que serão necessárias para o seu horário. Por exemplo, você pode ter colunas para os dias da semana, horários e atividades. Insira os nomes das colunas nas células correspondentes.
Passo 3: Adicionar formatação e estilo
Agora que a tabela está criada, é possível adicionar formatação e estilo utilizando as tags HTML. Por exemplo, você pode utilizar a tag Passo 4: Preencher o horário Com a estrutura básica do horário em Excel criada, é hora de preencher as células com as informações necessárias. Insira as atividades em cada célula correspondente ao dia da semana e ao horário específico. Utilize a formatação adequada para tornar o horário mais legível e organizado. Passo 5: Adaptar o horário À medida que as semanas passam, é natural que o horário precise ser adaptado. Para facilitar esse processo, é recomendável utilizar fórmulas no Excel. Por exemplo, você pode criar uma fórmula que copie automaticamente o horário de uma semana para outra. Isso economizará tempo e garantirá que o horário esteja sempre atualizado. Passo 6: Salvar e compartilhar o horário Após finalizar o horário em Excel, é importante salvar o documento para não perder as alterações feitas. Escolha um local adequado no seu computador e escolha um nome para o arquivo. Além disso, você pode compartilhar o horário com outras pessoas, seja enviando-o por email ou salvando-o em uma plataforma de armazenamento em nuvem. Conclusão Criar um horário em Excel utilizando o formato HTML pode ser uma maneira eficiente e organizada de visualizar suas atividades e compromissos. Ao aplicar as tags HTML corretas, é possível adicionar formatação e estilo à tabela, tornando-a mais atraente e fácil de ler. Lembre-se de organizar as informações antes de criar a tabela, para garantir que o horário fique completo e bem estruturado. O Excel é uma ferramenta incrivelmente versátil que permite automatizar tarefas e realizar cálculos complexos de forma eficiente. Uma das funcionalidades mais úteis é a capacidade de preencher uma célula com base no valor de outra célula. Isso significa que você pode economizar tempo e evitar erros, deixando que o programa faça o trabalho por você. Para preencher uma célula com base em outra célula, você precisa usar uma fórmula. No Excel, uma fórmula é uma sequência de instruções que o programa segue para calcular um valor ou realizar uma ação. Existem diferentes tipos de fórmulas, mas neste caso, você vai usar uma fórmula de referência de célula. Por exemplo, vamos supor que você tenha uma lista de números na coluna A, e queira preencher a coluna B com o dobro desses números. Para fazer isso, você pode usar a fórmula "=A1*2" na célula B1. Essa fórmula diz ao Excel para multiplicar o valor da célula A1 por 2 e exibir o resultado na célula B1. O programa então aplicará essa fórmula a todas as células na coluna B, preenchendo-as automaticamente com o valor correto. Outra funcionalidade interessante é a possibilidade de usar referências de célula relativas ou absolutas. Uma referência de célula relativa é aquela que muda quando você copia a fórmula para outra célula. Por exemplo, se você copiar a fórmula "=A1*2" da célula B1 para a célula B2, o Excel automaticamente ajustará a fórmula para "=A2*2". Isso é útil quando você quer preencher células com base em valores de células próximas. Por outro lado, uma referência de célula absoluta é aquela que não muda quando você copia a fórmula. Para tornar uma referência de célula absoluta, você deve usar o símbolo "$" antes da letra da coluna ou número da linha. Por exemplo, se você quiser que a fórmula "=A$1*2" sempre se refira à célula A1, independentemente da célula em que esteja, você deve usar a referência absoluta "$A$1". Além disso, o Excel também permite preencher uma célula com base em uma condição específica. Isso é feito utilizando a função IF, que permite que você defina uma condição e especifique o que deve acontecer se a condição for verdadeira e o que deve acontecer se for falsa. Por exemplo, se você quiser preencher a célula B1 com "Sim", se a célula A1 for maior que 10, e "Não" caso contrário, você pode usar a seguinte fórmula: "=IF(A1>10, "Sim", "Não")". Em resumo, preencher uma célula do Excel baseada em outra envolve o uso de fórmulas que realizam cálculos ou aplicam condições aos valores de células adjacentes. Isso permite automatizar tarefas e economizar tempo, além de minimizar erros. O Excel oferece diferentes tipos de referências de células e funções, dando a você flexibilidade para personalizar as fórmulas de acordo com suas necessidades específicas. Experimente essas funcionalidades e veja como elas podem facilitar sua vida ao trabalhar com planilhas. Como colocar mês automático no Excel? O Excel é uma ferramenta de planilha muito útil para organizar dados e realizar cálculos. Uma das funcionalidades que pode facilitar o uso do programa é a inserção automática do mês nas células. Para inserir o mês automático no Excel, existem algumas opções. Uma delas é usar uma fórmula simples para retornar o mês atual. Para isso, podemos utilizar a função "MÊS" combinada com a função "HOJE". A sintaxe da função "MÊS" é =MÊS(data). Por exemplo, se queremos retornar o mês da data atual, podemos usar =MÊS(HOJE()). Essa fórmula irá retornar um valor de 1 a 12, correspondente aos meses do ano. Outra opção é utilizar a função "TEXTO" para formatar a data atual de uma maneira específica. Por exemplo, se queremos exibir o nome do mês completo, podemos usar a fórmula =TEXTO(HOJE();"mmmm"). Essa fórmula irá retornar o nome do mês por extenso, como "janeiro", "fevereiro", etc. Também é possível personalizar o formato da data utilizando a função "TEXTO". Por exemplo, se queremos exibir o mês e o ano, podemos usar a fórmula =TEXTO(HOJE();"mmmm - aaaa"). Essa fórmula irá retornar uma string como "janeiro - 2022". Além disso, é importante lembrar que a função "HOJE" retorna a data atual, que é atualizada automaticamente pelo Excel. Portanto, sempre que você abrir a planilha, o mês será atualizado para o mês atual. A inserção automática do mês no Excel pode ser útil em diversas situações. Por exemplo, se você está trabalhando com datas e precisa agrupar os dados por mês, a função para inserir o mês automático pode facilitar o processo. Agora que você sabe como colocar o mês automático no Excel, aproveite essa funcionalidade para otimizar suas planilhas e tornar seu trabalho mais eficiente. Aplique as fórmulas mencionadas e experimente diferentes combinações para formatar a data da maneira desejada. Em resumo, inserir o mês automático no Excel é uma tarefa simples, mas que pode trazer muitos benefícios. Utilize as fórmulas mencionadas e personalize a exibição da data de acordo com suas necessidades. O Excel é uma ferramenta muito poderosa e conhecer suas funcionalidades pode fazer toda a diferença no seu trabalho. A função data hora em HTML permite apresentar a data atualizada em uma célula específica. Essa função é bastante útil quando se deseja exibir a data atualizada em uma tabela ou em algum outro elemento de página. Para aplicar a função data hora em uma célula, pode-se utilizar a tag Para definir a data atual, utiliza-se o atributo datetime da tag Além disso, dentro da tag Para exibir a data atualizada, basta utilizar o atributo datetime junto ao atributo datetime na tag É importante ressaltar que o formato da data apresentada pode variar de acordo com as configurações do navegador do usuário. Portanto, é indicado definir um formato padronizado para evitar problemas de compreensão. Em resumo, a função data hora em HTML permite adicionar a data atualizada em uma célula através da tag Ter um horário de estudo bem organizado é essencial para otimizar o tempo e garantir o sucesso acadêmico. O Word, uma das ferramentas mais utilizadas para processamento de texto, pode ser bastante útil na criação de um horário de estudo. Para começar, abra o Word e crie um novo documento em branco. Seleccione a opção "Página em branco" na tela inicial do Word. Em seguida, defina o layout da página já com os intervalos de tempo para o horário de estudo. Clique na guia "Layout da página" na barra de menus superior e seleccione "Margens". Escolha a opção "Margens personalizadas" para poder ajustar as margens da página. Defina margens maiores na parte superior e inferior para ter espaço suficiente para adicionar as informações pertinentes. Para adicionar uma tabela ao documento, clique na guia "Inserir" na barra de menus superior e seleccione "Tabela". Escolha a quantidade de linhas e colunas desejadas para a tabela do horário de estudo. Para um horário semanal tradicional, pode-se utilizar sete linhas, representando cada dia da semana, e o número de colunas necessário para alocar todas as horas de estudo. Ao preencher a tabela com os horários de estudo, você pode utilizar diferentes cores, formatações e estilos para tornar as informações mais claras e visualmente apelativas. Destaque as horas de estudo intensivas e os intervalos de descanso com cores diferentes para torná-los mais visíveis. Lembre-se de adicionar uma legenda à tabela, identificando cada coluna com os dias da semana e cada linha com as horas de estudo. Isso tornará mais fácil a compreensão do seu horário de estudo. Utilize também as funcionalidades do Word para adicionar notas e detalhes adicionais ao horário de estudo. Pode inserir caixas de texto para listar as matérias ou tópicos a serem estudados em cada intervalo de tempo. Organize as informações de modo a facilitar a sua consulta e estudo. Ao terminar de criar o horário de estudo no Word, salve o documento para que possa ser aberto e editado facilmente a qualquer momento necessário. Embora existam outras ferramentas específicas para a criação de horários de estudo, como aplicativos e programas, o Word pode ser uma opção simples e prática para quem já está familiarizado com a sua utilização. Portanto, crie agora o seu horário de estudo no Word e aproveite ao máximo o seu tempo de estudo, garantindo melhores resultados acadêmicos. Lembre-se de ser realista com suas metas e priorizar as disciplinas mais importantes. Com dedicação e uma boa organização, o sucesso está ao seu alcance! Está procurando emprego? Está procurando emprego? para formatar o nome das colunas em negrito. Basta selecionar as células que contêm os nomes das colunas e aplicar a formatação correspondente. Como preencher uma célula do Excel baseada em outra?
Como colocar mês automático no Excel?
Qual a função data hora que nos permite colocar data actualizada na célula?
Como fazer um horário de estudo no Word?
você está procurando emprego?